Cognos FAQ's
Q1. How to log into Cognos Production?
- Log into aggie access, https://aggieaccess.cameron.edu, and use your Windows User Name and Password to login. Click on the Admin Services tab, and then click on the Cognos link.
- If you are unable to log into Aggie Access:
- Use https://banner05.cameron.edu:9090 and click on “Report – Cognos 10 (PROD)” link
- You may also use https://report01.cameron.edu/
Q2. How to log into Cognos Test?
- Log into aggie access, https://luministest.cameron.edu, and use your Windows User Name and Password to login. Click on the Admin Services tab, and then click on the Cognos link.
- If you are unable to log into Aggie Access:
- Use http://dev-banner01.cameron.edu:9090 and click on “Reports - Cognos 10 (TEST)” link.
- You may also use https://dev-report01.cameron.edu/
Q3. COgnos Scheduled Report NOt RUNNING
Has your password changed recently and now a scheduled Cognos report has stopped working?
If your Windows password has changed you need to update your Cognos password.
Cognos stores internally your password so it can access the database and run your report.
Log into the Cognos web page click on the arrow down next to person icon top right.
Select My preferences. Click on Personal tab to show all your groups, roles, and capabilities
In the credentials section click on the link in this section. Click on the link "Renew the credentials.
After updating your password it will show:
Your credential has been renewed with your Log On user ID and password.
Q4. Where do I start?
Cognos 10: End-User Browser Settings
-
Several settings may need to be configured for end users to experience the full potential of Cognos. This document provides a list of step-by-step instructions that will help users perform those configuration settings. This set of configurations is designated specifically for users who use Internet Explorer 9 (IE9) to access Cognos for reporting.
Internet security options
Note: It is important that after completing all the browser settings you close your browser window(s) and open a fresh browser window before logging in to Cognos.
Setting Cameron.edu as Local intranet
- Open Internet Explorer.
- Click on Tools or the gear icon on the far right, then click on Internet Options.
- Click on the Security tab, then select Local intranet, and click the Sites button.
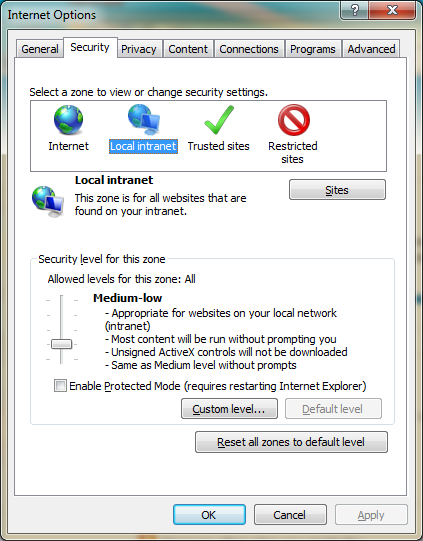
4.Click the Advanced button.
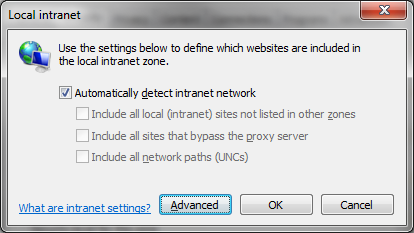
5.In the field labeled Add this website to the zone, enter the following and click on the Add button after each one.
aggieaccess.cameron.edu
report01.cameron.edu
dev-report01.cameron.edu
banner04.cameron.edu
dev-banner01.cameron.edu
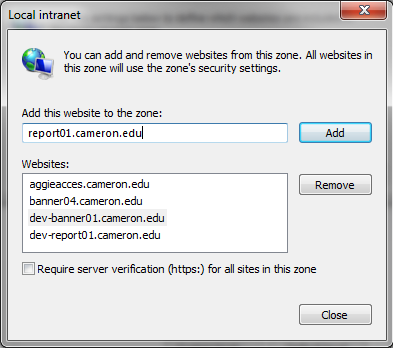
6.After the URL is added click on Close then click OK.
The following settings should already be in place for your Local intranet zone. If you feel they may have been changed or something isn’t working right, proceed.
7.On the same Security tab, with Local intranet still selected, ensure that your slider bar is set to Medium-low.
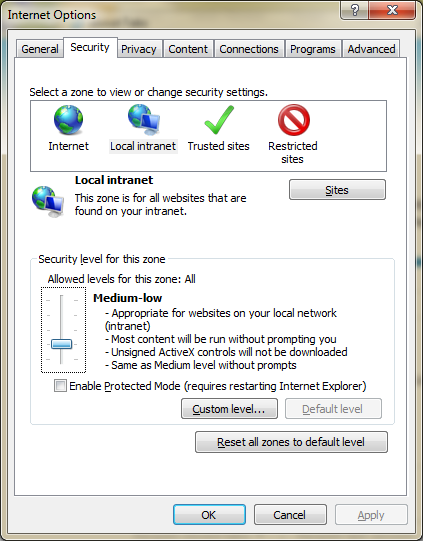
8.If you do not have a slider bar, click the Default level button. You should now have a slider set to Medium-low as in the above picture.

9.Click Apply to save your changes.
10.Click on the Advanced tab, scroll down to the Security section and un-check Do not save encrypted pages to disk.
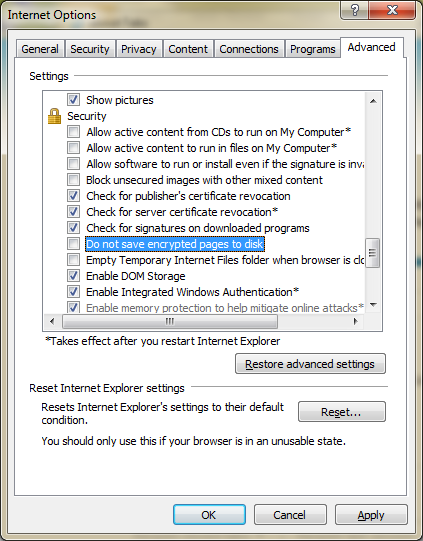
11.Click OK to save your settings and close the Internet Options dialog.
How to Resolve Cognos Errors:
Error: The User Capabilities Cache cookie cannot be decoded.
Cause: This problem occurs if you are already logged into Cognos.
Solution: Close the other tab or browser window that has Cognos opened in it.
Error :Unable to save new or modified existing reports after Cognos Upgrade to 10.2.1.
Error detail :After clicking save option the following error message is displayed.
RSV-SRV-0003 The report specification contains an error at line '1', column '112'. Details: Unknown element 'report'.
Solution:
Clear the Internet Explorer browser cache:
- Launch IE and navigate to Tools > Internet Options
- General tab
- Under the Browsing history selection ensure the option 'Delete browsing history on exit' is checked.
- Select the Delete button option and ensure that 'Preserve Favorites website data' is unchecked and all other options are checked.
- Select Delete
- Re-launch the browser and uncheck the 'Delete browsing history on exit' option.
Ensure the web page retrieves the most recent page from the server:
- In Internet Explorer open Tools>Internet Options
- General tab
- Browsing History section Settings
- Ensure you have the 'Every time I visit the web page' radio button selected

