Three Easy Ways to Change Your Cameron University Password
Cameron University institutes a policy to have employees reset their password every 90 days, and students reset their password every 120 days. For some people, this can be a stressful annoyance, but thankfully, Cameron offers several ways in which you can update and reset your password.
First Method: AggiePass
AggiePass is our main password reset tool. It is a self-service tool that also allows you to come up with security questions to unlock your account should it become locked. You can also set up identity verification using your phone with this service.
Second Method: On a Campus Computer
You can also reset your password at any computer you’re logged into at Cameron. While logged on, simply type CTRL + ALT + DEL and select CHANGE A PASSWORD from the list of options that display.
From there, you can reset your password
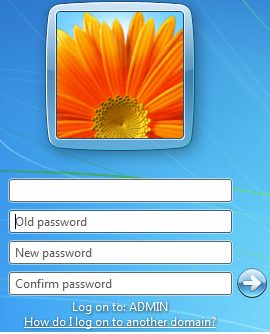
Third Method: In Your Employee E-mail
If you’re an employee, you can also reset your password via Outlook Web Access (Note – if you’ve been notified that your mail has migrated to Exchange 2013, you will need to use Outlook Web App instead).
Once logged into your email, go to the Options link at the top-right of the screen, and select CHANGE YOUR PASSWORD.
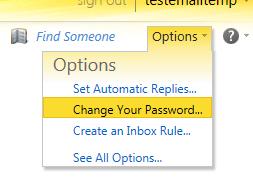
From there, you can reset your password.
While everyone can use most of these methods, we continue to promote and encourage AggiePass, as it allows you to manage your account more thoroughly, with unlocking functionality and cell-phone integration.
Password Requirements
Your Cameron Domain password is designed for use across many services offered by ITS. When you reset your password it:
- Must be at least 8 characters long
- Must include at least one uppercase letter
- Must include at least one lowercase letter
- Must include at least one number
- Must include one of any of the following punctuation symbols
- Underscore _
- Minus Sign -
Please note: the following characters should NOT be used when generating a new password for your account: ~ * | \ / ! . @ $ & ( ) , < > ` ‘ ; = # or space
Your Blackboard password will not be changed. If you require assistance with your Blackboard account, please contact the Academic IT Center for assistance.
If you run into any issues or problems, please contact the Help Desk at support@cameron.edu or call 2454
Students may contact the Academic IT Center at cuonlinehelp@cameron.edu or call ext. 2829, 2568 or 2338


