Scanning for Security Threats using Malwarebytes
To assist in keeping your computer clean and secure, ITS Help Desk deploys Malwarebytes' Anti-Malware on all Faculty/Staff computers. It is recommended you run this program once a week to scan for and clean your computer from numerous security threats.
Updating Malwarebytes
The first step in using Malwarebytes is to always update the program before using it to scan for threats. To do so, open the program (you can find a shortcut to Malwarebytes in your START menu), click on the Update tab, and then click on Check For Updates:
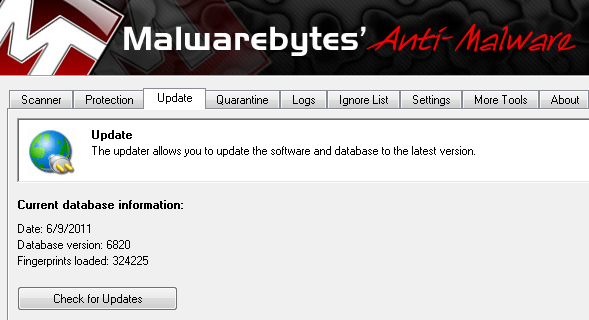
An update window will appear, and download any new database information. Sometimes, Malwarebytes may require you to restart the program, or even restart the computer once an update is complete.
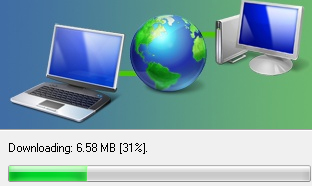
Scanning the computer with Malwarebytes
Once you've updated the program, click on the Scanner tab. You will have three options to choose from. Select Perform quick scan, and then click SCAN.
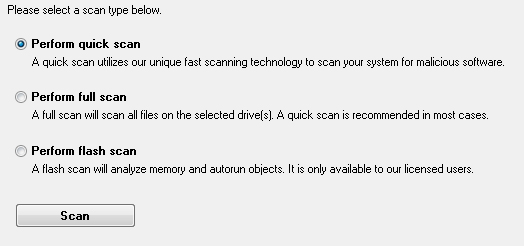
Malwarebytes will begin scanning, and provide you with a status screen (as seen below) while it scans. This may take some time, depending on your computer, but you can move on with other tasks in other software while Malwarebytes scans.
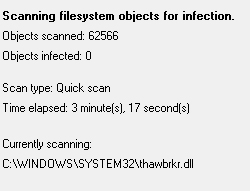
Once Malwarebytes has finished its scan, it will notify you if it has found any infections. At this point, you will be asked what you would like to do with the errors found on the PC - you should always click on Remove. This will remove all the security problems detected by Malwarebytes.
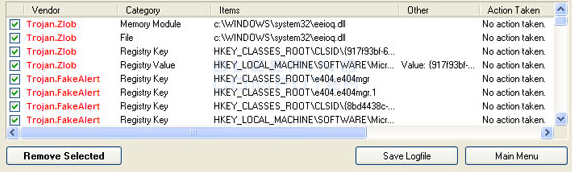
Once you've clicked on Remove Selected, all problems will have been fixed. Close out of Malwarebytes. Some versions of the program may popup with a notepad document after running a scan - this is just a log of what the program did and discovered during the scan, and you can close it out.

