 Backing Up Your Data
Backing Up Your Data
Backing up your documents and saved information should be part of your regular schedule when it comes to using computers. Quite often during incidents where hard drives experience errors or severe damage, the data may not be recoverable. Having a secondary source for your data, a backup, is a helpful resource if unforeseen events stop you from accessing your information.
Back Up Regularly
You should back up your information on a regular basis. A good standard practice is backing up your documents and files on a weekly basis. ITS does not perform any sort of daily / weekly / monthly backup of your PC. This is your responsibility.
Backing Up to the U:\ Drive
Every Cameron faculty and staff member has access to their own network drive, which you can find by double-clicking on My Computer. While some people use this drive to save most of their work-related information to, many others use it to back up their data to instead. The maximum data size people can copy to the file server is 1.5 GB, and only work related files are allowed – audio files (MP3’s, music, etc) and video files are prohibited, and will not be copied if you attempt to copy them to the file server.
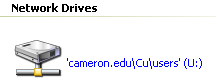
To backup your documents, spreadsheets, databases, images, and other work-related media, first go to where you save your information. For example, some people save their work in the My Documents folder. Using the mouse cursor, select all the documents you wish to backup, go to the Edit menu, and click on COPY.
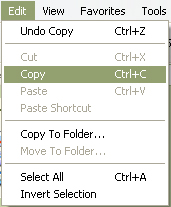
The next step is to navigate to your U:\ Drive. Once you are there, go to the Edit menu, and click on PASTE. This will make a copy of your work to the file server.
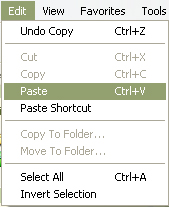
The benefit of backing up information to your U:\ drive is that it is available on any networked PC on campus. That means if you’ve saved any of your important work-related documents to your U:\ drive, you will be able to access them from another computer in another location on campus, should your computer fail.
Backing Up to an External Drive
Many people also use external hard drives or USB drives (also known as flash drives, jump drives, or thumb drives). These devices are ideal to use for backing up information – and unlike the U:\ drive, you can copy audio files and video files to it if needed.

The act of backing up to an external drive is also Copy and Paste. To backup your documents, spreadsheets, databases, images, and other work-related media, first go to where you save your information. For example, some people save their work in the My Documents folder. Using the mouse cursor, select all the documents you wish to backup, go to the Edit menu, and click on COPY.
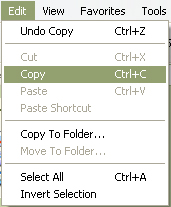
The next step is to navigate to your External Drive or USB Drive as it is shown on your computer (Often it will be displayed in My Computer as either the F:\ Drive or the G:\ Drive). Once you are there, go to the Edit menu, and click on PASTE. This will make a copy of your work to your personal external drive.
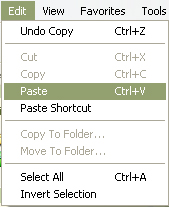
ITS recommends that you exercise extreme caution to ensuring that the utmost security measures are taken to protect external devices should you choose to use this backup method.
Backing Up to CDs and DVDs
Using Optical Media is another backup solution that some people find effective. The process to do so is a little different than copy and paste. Firstly, you need to determine what kind of optical media you are going to back up your information to.
CD-R’s can save up to 700 MB of information and can only be used once.
CD-RW’s can save up to 700 MB of information and can be used numerous times.
DVD-R’s can save up to 4.7 GB (4812 MB) of information and can only be used once.
DVD-RW’s can save up to 4.7 GB (4812 MB) of information and can be used numerous times.

There are newer Optical Media discs out there with larger capacities. Dual Layer DVD-R’s can hold around 8 GB (supported on some new computers on campus) and Blu-Ray discs can hold up to 25 GB or 50 GB (currently not supported on-campus).
RW media (Rewritable CD’s and DVD’s) are often a preferred method for backing up material, as you can use them more than once. However, it is not good practice to use only one RW disc indefinitely. Best practice would be to use one CD-RW or DVD-RW for a set period of time (for example, one semester), and then use a new CD-RW or DVD-RW for the next period. The reason for this is that Optical Media can be subject to much wear and tear (scratches and so on) that might make the disc unreadable after too long. Refreshing your backup media with a new disc each semester can help prevent this.

To make a backup to a CD or DVD, go to the Start Menu, then Programs, and select Roxio. The main window for Roxio will open. Looking in the “Data” section, select the option called Create Backup Project. This will open a new program project called Backup My PC. Once that loads, click on “Backup Wizard” and follow the instructions in the program.
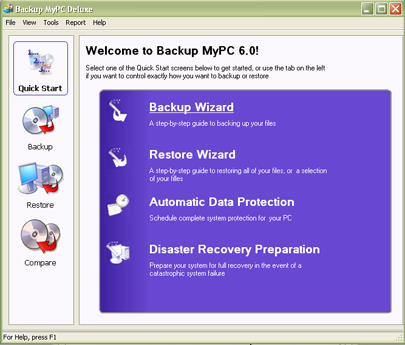
ITS recommends that you exercise extreme caution to ensuring that the utmost security measures are taken to protect CD's / DVD's should you choose to use this backup method.

